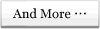Illustratorのパスのオフセット機能で作る簡単タイポグラフィ

Illustrator(イラストレーター)のパスのオフセット機能を使えば袋文字を簡単に作成することが出来ます。この機能を使ったタイポグラフィの作り方です。難しいことは特にしていませんので、数分で作成できるのではないでしょうか。
キャノンのフォトブック作成サービス「フォトプレッソ」が少し気になる…
レイヤースタイルの設定だけでプロっぽいテキストエフェクト2

Photoshopでテキストのレヤースタイルを設定するだけでプロっぽいテキストに仕上げることができます。数値を設定するだけで非常に簡単です。
こちらを参考にやってみました。Famous Letterpress Text Effect
Instagram風のレトロな効果をPhotoshop(フォトショップ)でやってみた

写真にレトロな効果を付けるやり方です。Instagram風で付けるレトロな効果とよく似ています。
こちらを参考にやってみました。How To Give Your Photos a Cool Retro Analog Effect
Photoshop(フォトショップ)でMac風の背景というやつをやってみた

少しおしゃれな感じの背景を作るチュートリアルです。ただ楽しては出来そうにありません。少し手間がかかりました。
参考にしたのはこちらのサイトさせて頂きました。やり方は少し違うところもありますが…http://psd.tutsplus.com/tutorials/tutorials-effects/creating-a-mac-type-background-in-photoshop/
photoshop(フォトショップ)で髪の毛を自然な形で切り抜く方法

フォトショップでは様々な切抜きの方法があり、パスを使って切り抜くことが多いですが、髪の毛を切り抜く際、先端部分をパスで綺麗に切り抜くことは至難の業です。そんな時「チャンネル」を利用して切り抜きを行えば、髪の毛部分も自然な形で切り抜くことが出来ます。
こちらの記事を参考にさせて頂きました。http://www.acky.info/tips/web/00008.html
windows7でillustrator10を起動させると文字が消えてしまう時の解決法

windowsXPからwindows7にパソコンを切り替えた際に、windowsXPで使用していたillustrator10をwindows7でも使用するべくインストールしたところ、イラストレーターのファイルをいざ開いてみると、あるはずのテキスト部分のみ消えているではありませんか!何故かと考えましたが、答えは簡単で、illustrator10発売時にwindows7は当然無かった訳で互換性が無かったんだろうと思います。まぁサポートされているはずもないので、不具合が起こっても仕方ありません。 諦めかけましたが、解決法がありましたので、メモしておきます。
メモ:無料web素材「スタイライズ」http://www.styraise.com/
photoshop(フォトショップ)で写真にいい感じに縁・影を付ける方法

photoshopで写真に縁を付けて影を付けるやり方なのですが、少し手間をかければ、いい感じに仕上げることが出来ます。designwalkerさんのページを参考に作成しました。http://www.designwalker.com/2007/03/peeling.html少しやり方が違うところがありますが…
photoshop CS2(win)で作成した場合です。
レイヤースタイルの設定だけでプロっぽいテキストエフェクト

Photoshopでテキストのレヤースタイルを設定するだけでアクアっぽいテキストに仕上げることができます。数値を設定するだけで非常に簡単にプロっぽいテキストの完成です。
近似色で迷ったら、このサイトhttp://colorschemedesigner.com/
Illustrator(イラストレーター)で鉄線フェンスを描く方法

一瞬どのように作るのかと思えるフェンスでも、基本的な機能を組み合わせれば簡単に描くことが可能です。その手順をメモしておきたいと思います。
ネタ元はこちらの海外サイトです。http://www.vectordiary.com/illustrator/wire-fence-tutorial/
Illustrator(イラストレーター)でメタリックなフォントを描く方法

Illustratorのアピアランス機能を使えば、メタリックに見えるフォントも簡単に作成することが可能です。アピアランス機能はやはり万能ですね。
イラストレーターで三角形の新規ブラシを追加して草を描いてみる

イラストレーターには、様々なブラシがデフォルトで入っていますが、自分で作ったオブジェクトを新規ブラシとして登録することも可能です。今回ご紹介するように三角形を新規登録するだけで、簡単に草を描くことも出来ます。
人物モデル写真素材が無料。こんなサイトは凄くありがたい!http://www.modelpiece.com/
Illustrator(イラストレーター)で手書き風タイポグラフィを作る方法

スケッチっぽい感じがどことなくおしゃれです。イラレのアピアランス機能を使えば簡単に作成することができました。IllustratorCS2で作成しています。
こちらの海外サイトを参考にしています。http://vectips.com/tutorials/turn-any-font-into-a-sketch-font/
photoshopブラシを単色ではなくグラデーションで表現したい

せっかくすごいフォトショップブラシをダウンロードしても単色使用ではいまいち。そんな時は、ベクトルマスクを使用して、グラデーションなどでブラシを表現してみてはいかがでしょうか?
オンラインプリントsnapfishというサイトから写真の現像を注文。お店に出すよりもかなり安いし、ネット上で注文できて結構便利。https://www4.snapfish.jp/snapfishjp/welcome
Illustrator(イラストレーター)でスタンプを押したようなかすれた感じを再現する方法

スタンプやハンコを押したような、少しかすれた感じをイラストレーターで再現する方法です。不透明マスクの機能を使えばあっという間に作成することができます。
ペパボの電子書籍をオンラインで作成できる「パブー」が面白そうhttp://p.booklog.jp/
Illustrator(イラストレーター)でリボンのイラストを描く方法(その2)

先日、イラレでリボンを描く方法をご紹介しましたが、滑らかな感じリボンを描く場合はどうするか…今回はその方法についてご紹介したいと思います。IllustratorCS5で作成した場合です。
スラムダンクの続きを書かれているサイトhttp://blog.livedoor.jp/jungle123/完成度かなり高くて面白い…
長方形の角を部分的に丸くする方法(イラストレーター)

イラストレーターで四角形の対角線部分だけが角丸のオブジェクトを描くときや、タブのような四角形の上の部分だけが角丸のオブジェクトを描くときなど、簡単なようで意外と、どのように描いていいのかと迷うことがあります。様々な方法があると思いますが、その書き方をメモしておきます。
AdobeCS5風のアイコンが簡単に作成できるアイコンジェネレーターhttp://icon-generator.net/
Illustratorでアートボード(黒枠)ぴったりの枠を描く方法(CS5編)

久々の更新となってしまいましたが、今回は以前書いた記事に対して、イラレのCS5ではどうするの?というコメントを頂きましてCS5編として書かせて頂きました。ご参考になれば幸いです。
以前書いた記事内容はこちらです。http://forty-n-five.boy.jp/blog/2008/09/illustrator_2.php
世界最大の旅行予約サイト「エクスペディア」が日本に本格的に進出したらしい…
動画の一部を静止画にフリーソフトをダウンロードすることなく変換

動画を静止画にキャプチャーしたいと思ったとき、PrintScreenを押しても、動画部分だけうまくキャプチャー出来なかった経験はないでしょうか?かといって、わざわざ新たなソフトをダウンロードするもの煩わしい…そんな場合は、既存のWindows Media Playerもしくは、Windows ムービーメーカーを使えば、動画を静止画に変換することが可能です。
知人が京都三条御前で接骨院を開業しました。もりもと接骨院土日もやっている良心的な接骨院です。お近くの方はぜひどうぞ
Illustrator(イラストレーター)でアピアランスを使って窪んだテキストにする方法

Illustrator(イラストレーター)のアピアランス機能は何かと便利です。先日もアピアランスについて取り上げましたが、この機能を使って窪んだようなテキストを作る方法のご紹介です。Tipsが詳細されているサイト(英語)がありましたので、試してみました。
今回ご紹介するのは、バージョン10で行った場合です。他のバージョンではやり方が異なる場合があります。
Flashからサイズを指定したHTMLをポップアップさせる方法

フルフラッシュサイトなどで、ちょっとした情報をHTMLでポップアップで出したいときがたまにあります。新規ウィンドウでフル画面で表示させるような情報でないときなどに役立つと思います。actionscriptの書き方をメモっておきます。
五感のロールケーキ超おいしい。http://www.patisserie-gokan.co.jp/
フォトショップで1枚の写真から簡単に球体を作る方法

タイトルだけではちょっと意味が分かりにくいですが、要は上の画像のようなものを、簡単に作る事が出来ます。ちなみに上の画像は今現在作成中のサイトですのでテキスト等多少追加しています。(まだ作成中なので、完成すれば公開したいと思います。)そんな訳で実際作成した手順をメモしておきたいと思います。
これらの方法は、他でも紹介されています。「ホームページを作る人のネタ帳」さんのこちらのページが凄く参考になると思います。http://e0166.blog89.fc2.com/blog-entry-473.html
Flash画面をIEで見たときにワンクリックしなくても済むjavascript

FlashをHTMLに埋め込むとき、ドリムウィーバーを使用していると、「挿入」「メディア」「Flash」からswfファイルを選択して埋め込んでいる方もいるかと思います。この場合object タグやembedタグが自動的に入力され便利なのですが、如何せんIEで開くと、「ActiveXをインストールしますか?」というダイアログが表示されたり、一度Flash画面をクリックしてからでないとFlash内での操作ができなかったりと、ユーザーにとっては何とも面倒くさい作業です。そこで、objectタグやembedタグを使わずに、SWFObject(javascript)を使用することで、ユーザーがわざわざクリックする必要もなくなります。(SWFObject、ネタとしては古いですので、知っている方はなんだそれ、知らない方は目から鱗だと思います。)
今日で仕事納め。今年から始めたブログですが、なんとか続いております。見てくれている方がいるっていうのがやはり何よりも続けていける要因だと思います。来年もどうぞ宜しくお願いします。
Excel(csv)から一瞬にして大量のhtmlを作成する方法.vol2

先日もご紹介しましたexcelからhtmlの変換ソフトですが、またまた便利なフリーソフトがありましたので紹介したいと思います。作業としては前にご紹介したこととほぼ同じです。テンプレートとなるhtmlを作成し、excelの1行目にタイトルを挿入したい位置に記入して、あとはフリーソフトを使って1発変換すれば、一瞬にして大量のhtmlを作成することができます。もしもドロップシッピングの商品CSVを利用して実施に作業した内容をメモしておきます。
ExcelデータをMoableTypeに直接流し込んで、一瞬に大量の記事を作成する方法も別途ありますので、後日改めてご紹介したいと思います。(注:今回のフリーソフトの話ではありません。)
写真に光線を入れてちょつとプロっぽい感じにする方法

写真にちょっとした効果を付けて少しプロっぽくみせる方法です。太陽光線を写真に入れてみます。
今回参考にしたサイトはこちらhttp://forums.dpreview.com/forums/read.asp?forum=1006&message=24825869自作したものは微妙な感じになりましたが、こちらのサイトのTipsは非常に綺麗な仕上がりです。
MTPaginate部分のページナビゲーションをCSSでカスタマイズする方法

MovableTypeのページ分割においてMTPaginateをプラグインされている場合が多いと思いますが、そのまま使用するとページナビゲーションがいまいち美しくありません。多くのブログやメジャーサイトで使用されているのはボックス形式のナビゲーション。かくいう私もこれまで味気のないナビゲーションでしたが、ようやくカスタマイズしました。CSSで装飾するだけでちょっとはプロっぽい感じのナビゲーションに仕上げることが出来ます。
今回ページナビゲーションのカスタマイズにあたり参考にしたのはこちらのサイト。http://deviant-art.org/deviant-art-css-24-web-20-navigation.html/このサイトでは、メジャーサイトで使用されているナビゲーションのhtmlとCSSをダウンロードすることが出来ます。
CSSでサイトを画面の中央にもってくる方法

例えば800×600ぐらいのサイトを作った時、1024×768の画面サイズでみるとほぼほぼ中央に位置し、見やすいですが、1280×1024の画面サイズで見ると上に詰まったような形になり、折角のサイトがこじんまりしてしまいます。ポートフォリオサイトhttp://forty-n-five.boy.jp/として私も1000×600のサイトがありますが、当初はこのような感じでした。が…、CSSを少し追加するだけで、どんな画面の大きさでも中央に配置することができ、随分見やすくなりました。ソースをご紹介します。
先日歯医者で歯石を取ってもらいました。かなり、がりがりやられて多少痛くて血も出ましたが、終わったら意外とすっきり。歯石は自分では取れないみたいなので定期的に行ったほうががいいみたいです。
Photoshop(フォトショップ)でテキストをネオンぽくする方法

海外のサイトを参考にテキストをネオンぽくしてみました。その方法をメモしておきます。
target="_blank"では次々に別ウィンドが開いてしまうが、target="_package"だと…

意外と知られていないtarget="_package"。通常aタグで別ウィンドウで表示させたいときは、target="_blank"だと思いますが、target="_blank"ばかりだと別ウィンドウばかり開いてイライラするということがあります。そんな悩みはtarget="_package"で解決。target="_package"だと最初は別ウィンドウで開きますが、別のリンク先をクリックすると、最初に開いた別ウィンドウ内でページが入れ替わります。言葉で説明すると難しいですが、実際に操作してみれば簡単な話です。
寄藤文平さんの絵ってなんだか癒されますね。「ウンココロ しあわせウンコ生活のススメ」読みました。
Flashサイトで右クリックした時に表示されるメニューを簡単に表示させなくする方法

Flashサイトで右クリックすると上記のようなメニューが表示されます。ちなみにこのようなメニューは、コンテクストメニューと呼ばれています。このコンテクストメニューの表示で、「拡大」「先送り」など制作者サイドにとっては、こんなメニューは表示させたくないことも多いと思います。そんな表示させたくないと言う方は、画像の右側のように非表示にされているサイトもよく見かけます。そこで、今回はその表示させない方法をメモしておきたいと思います。
cssの優先順位…今更ながら勉強しました。このサイトに分かりやすく解説してありました。http://www.stylish-style.com/csstec/base/order.htmlなるほどわかりやすい。
Illustratorでめくれた感じを表現する方法

Photoshopで画像の端をめくれた感じにするチュートリアルは数多く紹介されていますが、Illustratorの場合はどうすればいいのかと考えた時に、上記のように、いとも簡単にめくれた感じを表現する方法がありました。そのやり方をメモしておきたいと思います。
Photoshopで簡単に肌にツヤを出す方法
フォトショップでなかなか使うことのない「ノイズの低減」機能をご存知でしょうか?これを利用するだけで、そばかすフェイスも綺麗に変身。他にも多少修正は必要ですが…
「全角モードで半角スペースを打つには Shift + スペース」なんだそう。地味に凄いかも。ネタ元はこちらhttp://kengo.preston-net.com/archives/003800.shtml
Illusutratorで、いとも簡単にアクアボタンっぽいオブジェクトを作る方法

非常に簡単な作業で、アクアボタンっぽいものが作成できます。ってことでやり方をメモメモっと。今回はイラストレータで作ります。
Photoshopで、いとも簡単にアクアボタンっぽいオブジェクトを作る方法

非常に簡単な作業で、アクアボタンっぽいものが作成できます。ってことでやり方をメモメモっと。
久々のブログ更新です。今回のネタ元はこちらを参考にさせて頂きました。http://tutorials20.com/design/making-a-web-20-logo-in-photoshop/但し、やり方おそらく違うと思います。
思わず押してみたくなる、いとも簡単なボタンの作り方

思わず押してみたくなるボタンってありますよね。細かい部分ですが、こういったボタンのデザインにもこだわっていきたいですね。そんな訳で、フォトショップで非常に簡単に思わず押してみたくなるボタンを作ってみましたので、その方法をメモしておきます。
ネタ元はこちらを参考にさせて頂きました。ただ、やり方は多少独自のやり方で作ってみました。参考:http://www.akibahideki.com/blog/cat7/post-5.html#more
Photoshopで(花の)写真から幻想的な画像を作り出す方法

桜の写真から幻想的な画像を作ってみました。作り方は至って簡単!こちらのサイトで作り方が紹介されています。(http://uradesign.com/)こちらのサイトでは他にもフォトショップに関することや、イラストレータについて紹介されていて参考になるサイトです。今回作成した全体像は続きを読むからどうぞ。
イラストレータ(Illustrator)上に切り抜いた画像を配置する方法

画像を切り抜く時、皆さんはどうされますか?フォトショップ(Photoshop)で画像を切り抜く方法はいろいろありますが、まさかイラストレータで画像を切抜きされている方は少ないのではないかと思います。(イラストレーターにもクリッピングマスクはありますが…)従って、イラストレータ上に切り抜いた画像を持ってくるときはフォトショップで画像処理を行った後、イラストレータに持ってくるという手順になります。ただ、このもって行き方に新たな発見がありました。(というかDTPをやっている方にとっては当たり前の作業だと思いますが…webしかやったことのない人間にとっては意外と知らないことかもしれません)その方法とはフォトショップの「クリッピングパス」を利用します…
JavascriptとCSSで滑らかな画像ギャラリーを作成
どのサイトを参照したかは忘れてしましたが、JavascriptとCSSでFlashで作ったような写真ギャラリーができます。導入方法は、先日記事にした他人のサイトのJavascriptやCSSを丸覗きできるFireFox拡張機能で私のサイトを覗いてもらえれば、「home.css」「homeslider.js」「jquery-1.2.1.min.js」があるはずです。それとこの記事のソースを見てもらえればどのようにしているのかが分かるかと思います。
検索
最近のエントリー
- 「楽してプロっぽいデザイン」サイト移行のお知らせ
- エクセル上、数字の右端に隙間のような空白ができてしまう時の解消法
- FacebookのLikeBoxが表示されないと思ったら2015年6月23日で終了していた。
- Photoshopで画像をモザイク処理してドット絵のように仕上げる方法
- これは使える!ネット上でPDFのデータ容量を約1分で劇的に圧縮できるサイト
- Photoshopでゲル状の透明感あるエフェクト設定する方法
- 読書に関連する事柄をデジタルで活用できるサイト・アプリ集
- Illustratorで芝生っぽいテキストエフェクトに仕上げる方法
- 初動画で解説 Photoshopで写真をイラスト調に加工する方法
- PhotoshopでLabカラーを使用して写真をイラスト風に変換する方法
- Photoshopで枠線を一発で描く方法
- Excel(エクセル)で数式バーの文字サイズのみ大きくする方法
- Photoshopで七色の抽象的な模様を描く方法
- Photoshopで昼写真から夜写真に修正する方法
- Photoshopには虹を描くための機能が備わっていたのでやってみた
カテゴリー
- Advertising ( 5 )
- Book ( 3 )
- CSS ( 7 )
- DTP ( 6 )
- Design ( 9 )
- Facebook ( 3 )
- Favorite Site ( 10 )
- Fire Fox ( 7 )
- Flash ( 11 )
- Free Soft ( 9 )
- Funny site ( 6 )
- Generator ( 17 )
- Google ( 9 )
- Illusutrator ( 43 )
- Information ( 23 )
- Javascript ( 9 )
- Mercari
- MovableType ( 2 )
- Movie ( 3 )
- Photo ( 5 )
- Photoshop ( 67 )
- SEO ( 8 )
- Web Service ( 26 )
- Web Tips ( 9 )
月別アーカイブ
タグクラウド
Copyright Forty - N - Five. All rights reserved.